How To Organize Photos Windows 8
Lesson nine: Managing Your Files and Folders
/en/windows8/getting-started-with-the-desktop/content/
Managing your files and folders
You tin easily manage your files and folders using File Explorer in the Desktop view. In this lesson, you'll larn how to view, organize, and search for files with File Explorer, likewise equally how to use libraries. We'll too talk about how libraries work with certain apps on the Start screen.
File Explorer
File Explorer (previously known as Windows Explorer) allows you to open, admission, and rearrange your files and folders in Desktop view. If you've used prior versions of Windows before, File Explorer should feel like a familiar style to manage and organize your files.
- Click the binder icon on the taskbar in Desktop view to open up File Explorer.
 Opening File Explorer
Opening File Explorer
Click the buttons in the interactive below to become more than familiar with the File Explorer interface.
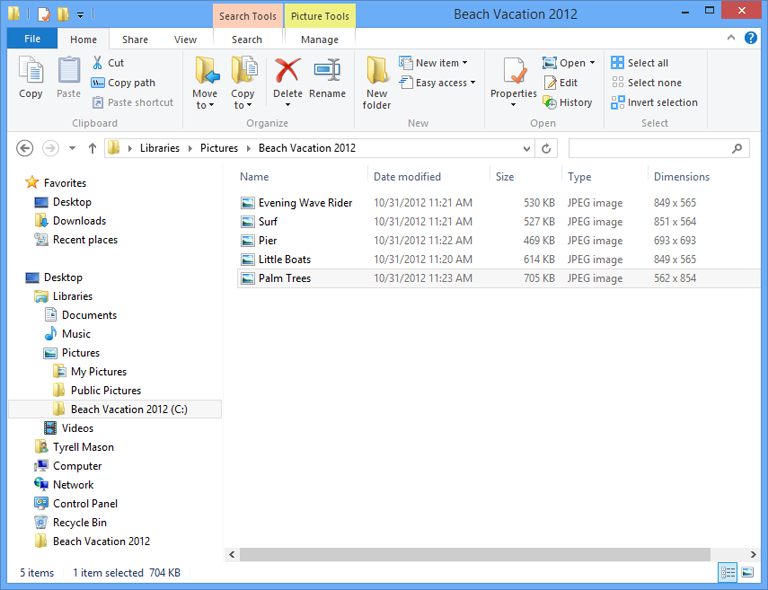
Address Bar
Use the Accost bar to see the path of the current folder.
Search Bar
Use the search bar to search for specific files or folders.
Ribbon
The Ribbon allows yous to access different tabs with options for viewing, sharing, and organizing your files, every bit well as mutual shortcuts like copy and paste.
Navigation Buttons
Use the Dorsum and Forward buttons to navigate between folders.
Navigation Pane
You can rapidly navigate betwixt folders in the Navigation pane. Simply click a folder to brand a choice.
File
Double-click a file to open information technology in the default application.
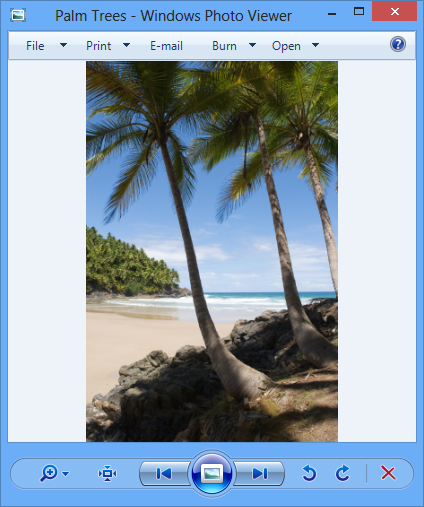
To alter the content view:
The View tab makes information technology piece of cake to modify the way files are displayed within a binder. For case, you may prefer to run across your files as a list when viewing documents and as large icons when viewing pictures.
- Select the View tab, and then choose your preference from the Layout group.
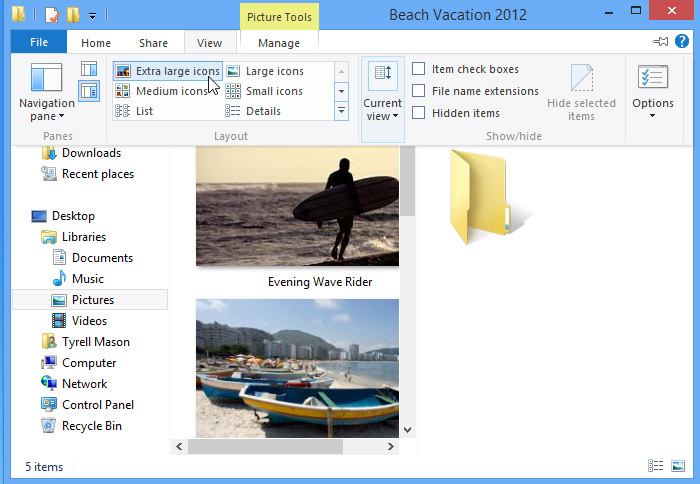 Irresolute the content view from the View tab
Irresolute the content view from the View tab
To sort files:
Depending on the folder, you may also desire to sort your files. For instance, you tin sort files by size, proper noun, date created, date modified, file blazon, and much more.
- Select the View tab, click the Sort past button, and then choose your preference from the driblet-downward menu.
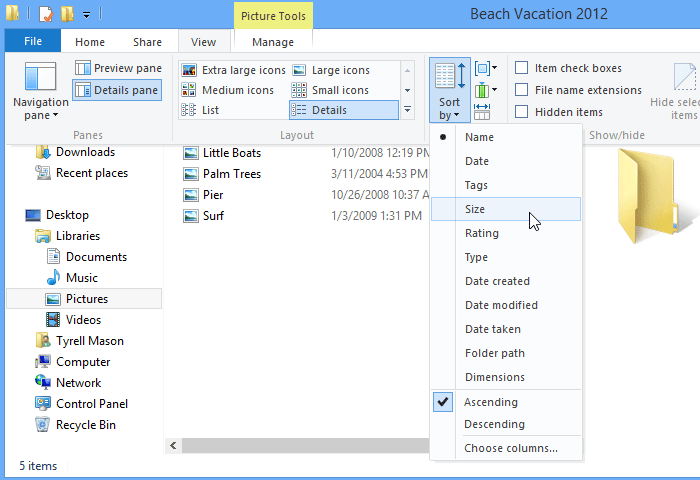 Sorting files by size
Sorting files by size
Searching with File Explorer
In addition to the Search feature plant on the Charms bar, you lot can also search for files directly from File Explorer using the Search bar. File Explorer also offers more than advanced search options, which can exist especially helpful if y'all're having trouble finding a specific file.
To utilize the Search bar:
- Locate and select the Search bar in File Explorer.
- Enter a file name or keyword. Your search results will appear as you blazon.
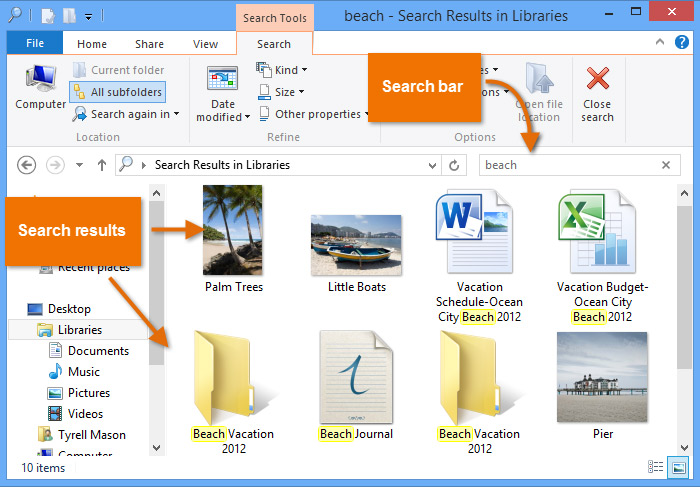 Searching for a file
Searching for a file
The Search Tools tab
Whenever you enter a term into the search bar, the Search Tools tab will open up automatically on the Ribbon. This tab gives you lot access to advanced search options, which allow you to limit your search past file type, size and date modified, view your recent searches, and more.
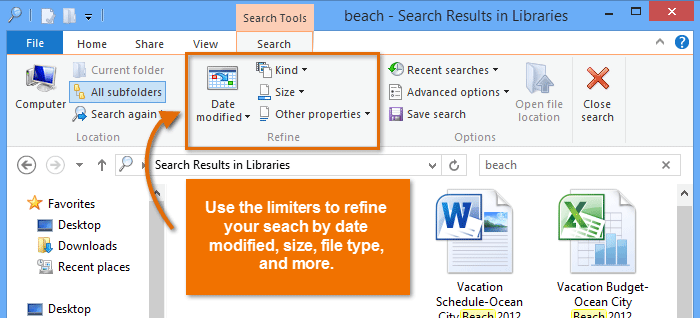 The Search Tools tab
The Search Tools tab
Working with libraries
Libraries go far easier to find your files whenever y'all demand them. Libraries are collections of content that tin be easily accessed through File Explorer. At that place are iv basic libraries in Windows 8: Documents, Pictures, Music, and Videos.
Libraries do not really shop your files and folders—they simply help proceed them organized. You can include any of your folders within a library without changing where they're stored on your computer. For example, you might include a folder of important spreadsheets in the Documents library while still keeping the folder on the Desktop for quick access.
If you're using Windows 8.ane, your libraries may be hidden past default. To learn how to display them, read How to Bring Back Libraries in Windows 8.1.
Libraries and the Start screen
Libraries are specially important in Windows 8 because many of the apps on the Offset screen—including Music, Photos, and Videos—utilize your libraries to find and brandish content. For case, any songs or albums in the Music library will appear in the Music app.
The apps on your Kickoff screen are optimized for media, making it easier than always to play music, watch videos, and view photos. File Explorer can assist you organize your existing media files into libraries, so you lot'll be able to bask them from the First screen.
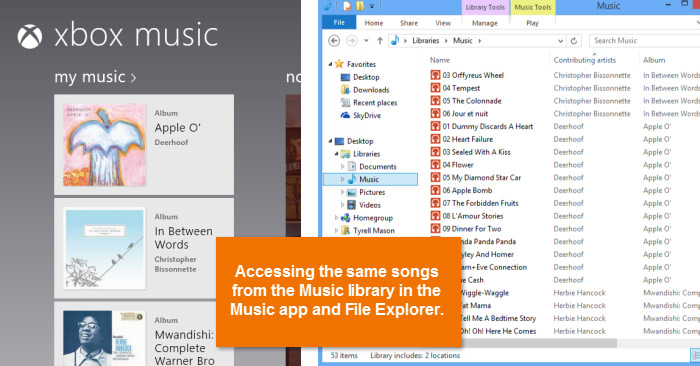 Files shared between the Music app and Music library
Files shared between the Music app and Music library
To add together folders to libraries:
Some folders, such as My Documents and My Music, are included automatically in the appropriate library. If you desire to include boosted folders, you will need to add them to the library. In the case beneath, we'll include a folder on the Desktop in the Pictures library without changing the folder's location.
- Locate and correct-click the Folder.
- Hover the mouse over Include in library in the drop-downwardly menu and then select the desired library.
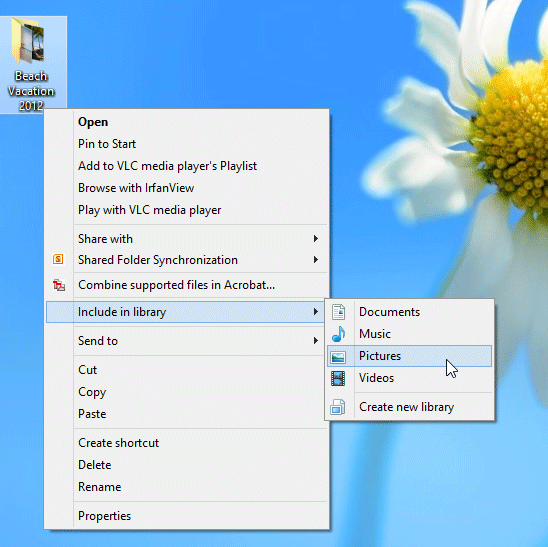 Including a folder in a library
Including a folder in a library - The folder will at present be included in the chosen library.
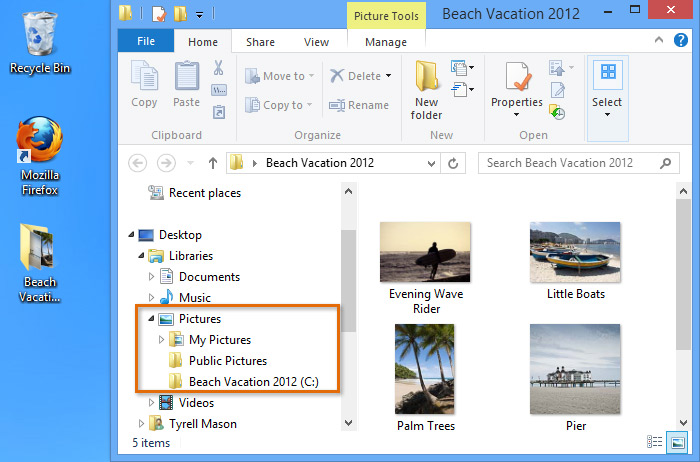 The folder included in the called library
The folder included in the called library - The photos volition also be viewable in the Photos app from the Start screen.
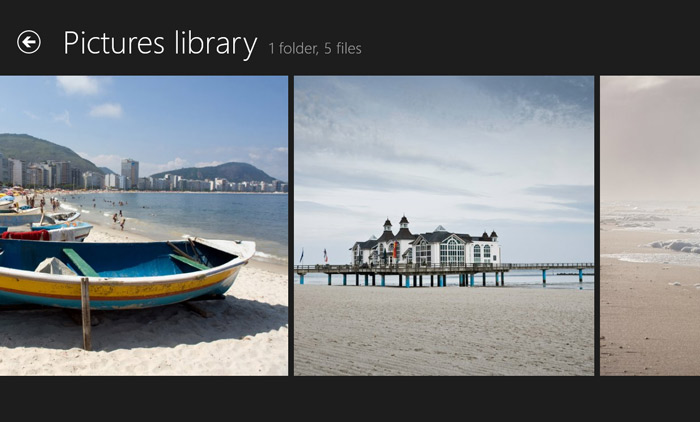 Viewing photos from the Pictures library in the Photos app
Viewing photos from the Pictures library in the Photos app
/en/windows8/personalizing-your-desktop/content/
Source: https://edu.gcfglobal.org/en/windows8/managing-your-files-and-folders/1/
Posted by: tietjenponjuseme64.blogspot.com

0 Response to "How To Organize Photos Windows 8"
Post a Comment