How To Find Your Computer Specs Windows 7

Whether you're looking to upgrade your PC and you lot need your organization'due south specs to know what kind of new PC hardware yous tin buy, or you're going to sell your current arrangement and y'all need to know what specs you take and so you tin listing them in your ad, checking your computer's specs is really a pretty easy task.
In this piece of cake-to-follow guide, nosotros'll walk y'all footstep-by-pace through how to chop-chop check your computer's specs then that you can become the information you need.
How to Check Specs of A Laptop?
While this mail service might seem more geared towards people who have desktop computers, the methods outlined below will work for laptop owners as well.
If you're a laptop possessor and yous're looking for more information on your laptop's configuration, cheque out the post-obit guide: What Kind of Laptop Exercise I Have?
How to Bank check What Processor (CPU) Yous Have
If you're wondering what kind of processor you have, you tin can easily discover out that information on a Windows x computer in two clicks.
To observe out what CPU you have, simply do the following:
i. Correct-click on the Windows start menu icon on the bottom left-hand side of your screen.
2. Click on 'System' in the carte du jour that pops up.
3. Next to 'Processor' it will listing what kind of CPU yous accept in your computer.

Easy, correct?
How to Bank check What Graphics Carte (GPU) You lot Have
If yous desire to find out what kind of graphics card you have, the process is similar to finding out what CPU yous have, just checking to encounter what GPU is in your system is l% more than work than checking to see what your CPU is. (Beause y'all have to click iii times, instead of 2.)
To find out what GPU you lot accept, simply do the following:
one. Again, right-click on the Windows start menu icon.
two. Click on 'Device Manager' in the card that pops up.
3. In 'Device Director' click on the arrow next to 'Display Adapters'
four. Your GPU will be listed at that place.

It should be noted, though, that it might show ii options nether the 'Display Adapters' tab. If it shows two, that means it is showing both the integrated graphics on your processor and the defended graphics card on your laptop.
The one that y'all are looking for is the dedicated graphics card, equally it is the more powerful (and the one your system uses) of the ii.
And, your dedicated graphics carte du jour will typically exist the second option listed. If you take an Intel processor, the integrated graphics will be named something like 'Intel Hard disk Graphics 4000.' In that case, the other option will be the ane yous want to.
And, it volition probable either be something like NVIDIA GeForce GTX 700M or AMD Radeon (or Hard disk) R9 M470. Just note, though, that if you lot have an AMD processor in your system, the integrated graphics will as well likely be 'AMD Radeon…" Simply in that case, just go with the second option, as that is probable your dedicated graphics.
How to Check What Motherboard You Have
To find out what type of motherboard you have (and, really, who articles your motherboard and what socket and chipset it is), the process is a bit different than above.
You could of grade open up upward your desktop (if you take a desktop and not a laptop) and bank check and see who manufactures your motherboard and what the model proper name is on the board.
However, motherboard'south are typically named something like ASUS Z690-A, or MSI B550M, or Gigabyte GA-AX370-Gaming5, where ASUS, MSI, and Gigabyte are motherboard manufactures, and Z690, B550, and X370 are the motherboard chipsets (which can also lead you to the socket blazon of the motherboard also.)

So, if you're not somewhat familiar with who the main motherboard manufacturers are and what string of letters and numbers to look for that designate the chipset and motherboard name, you might desire to go with an easier option.
For some users, you tin endeavour the post-obit:
i. In the Windows search bar, type in 'System Information'
two. Roll down on the Arrangement Summary tab (opens on the left side of the window) until y'all observe 'Motherboard Manufacturer', or 'BaseBoard Manufacturer'.
3. The information next to 'Motherboard/BaseBoard Manufacturer', 'Motherboard/BaseBoard Model', and 'Motherboard/BaseBoard Name', should requite you lot the information you lot are looking for.
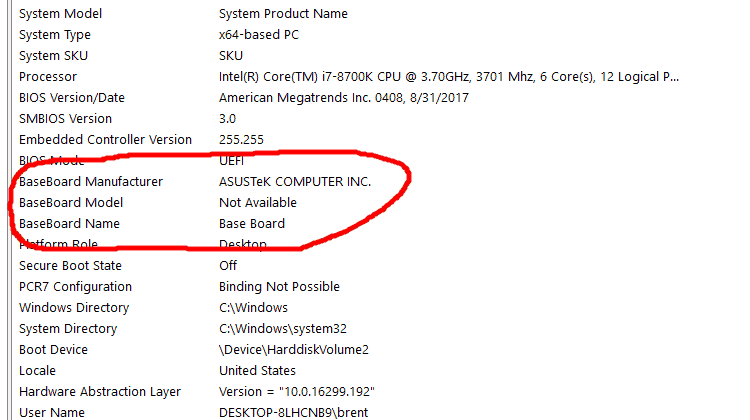
Although, in a lot of cases, the information yous'll discover in these tabs might be kind of vague. For example, on my desktop, the BaseBoard Manufacturer is 'ASUSTek Computer INC.', the BaseBoard Model is 'Not Available', and the BaseBoard Proper name is 'Base of operations Board'.
Information technology's not really a whole lot to go off of, but it does at least allow you lot know who manufactured your motherboard. And, information technology could help get in easier to find the information you're looking for when yous open up up your computer to bank check.
How to Check How Much Memory (RAM) You Take
Checking how much RAM you take in your computer is another very piece of cake task. In fact, you tin find how much retentiveness you have on the same screen that lists what CPU you have.
one. Right-click the Windows beginning menu icon.
two. Select 'Organization'
three. Scroll downwardly and it should list how much memory y'all take.

You lot can too find out how much RAM you take by looking in 'System Data' on Windows ten as outlined in the section above on how to detect out what blazon of motherboard you have.
Tertiary Party Tools
While the methods above volition hands all you to cheque your figurer'due south specifications, you can also apply tertiary-party hardware monitoring tools to assistance you notice necessary info nigh your system.
We recommend the post-obit tools to help you monitor you estimator's operation, too equally give you lot information (similar what CPU and GPU you have, besides as how much RAM you have):
- CPU-Z
- Speccy
- Core Temp (CPU only)
- HWInfo
Afterwards You Check What Reckoner Specs You Have…
Now that you know what specs your computer has y'all can make a better determination on whether or non your electric current organization is worth upgrading or not. However, it should be noted that if y'all are looking to upgrade your components, it isn't as elementary as just picking out a new and amend component and putting information technology into your organization.
Your current components will dictate what new components you can buy. For instance, if you accept an older motherboard, you can't simply become out and upgrade to the newest processor, because your motherboard and the newest processor probably won't be compatible.
You also can't exit and upgrade your graphics carte to the biggest and best choice available if your existing power supply doesn't accept enough power supply to adjust the new GPU.
In fact, in a lot of cases, if yous take an older system, it might brand more sense to only buy or build a make new system, every bit your older system might non accept any components worth keeping effectually. If that'due south the case, check out our buyer's guide on buying/edifice a inexpensive PC, or if yous want to spend more, our buyer'southward guide on buying/building a high-end computer.
Source: https://techguided.com/how-to-check-your-computer-specs/
Posted by: tietjenponjuseme64.blogspot.com

0 Response to "How To Find Your Computer Specs Windows 7"
Post a Comment